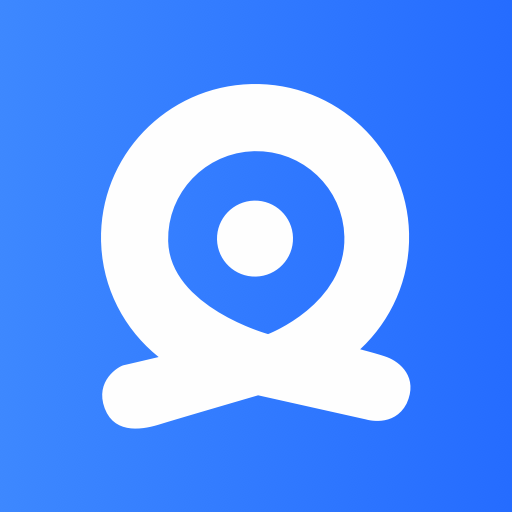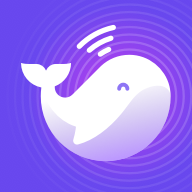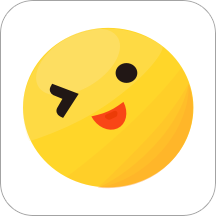钉钉电脑版云课堂发布试卷教程
2024-09-27 08:19:29
作者:zydd2
来源:互联网
通过钉钉电脑版云课堂发布试卷,可以方便地实现线上考试与测评,无需传统的纸质试卷和考场安排,节省了时间和资源。那么钉钉电脑版云课堂怎么发布试卷呢?这里小编给大家整理出来了钉钉电脑版云课堂发布试卷教程,下面就请大家一起往下瞧瞧吧!
钉钉电脑版云课堂发布试卷教程
1、打开钉钉,点击左下方的“工作”,切换到相应的组织,点击云课堂,进入管理后台,如下图所示;
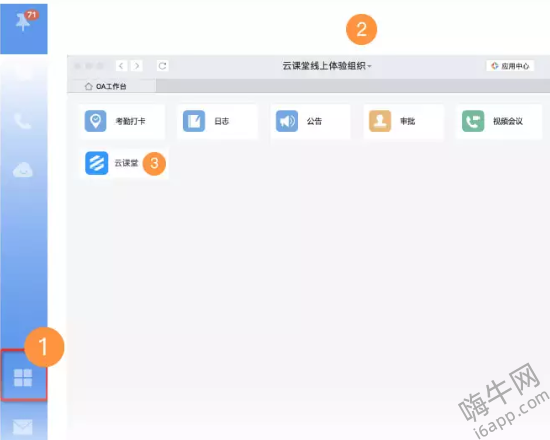
2、点击右上角管理中心进入云课堂管理后台(需具备相应权限),如下图所示;
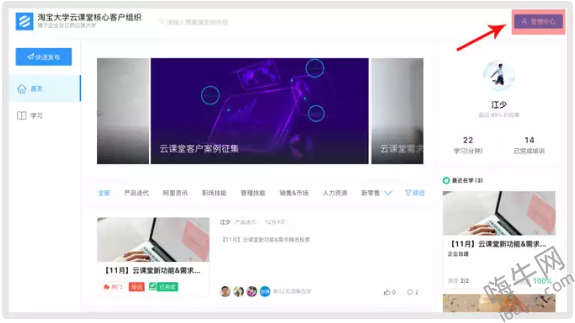
3、点击左侧培训资源下的“试卷管理”菜单,进入试卷管理列表。单击“创建试卷”进入创建过程,如下图所示;
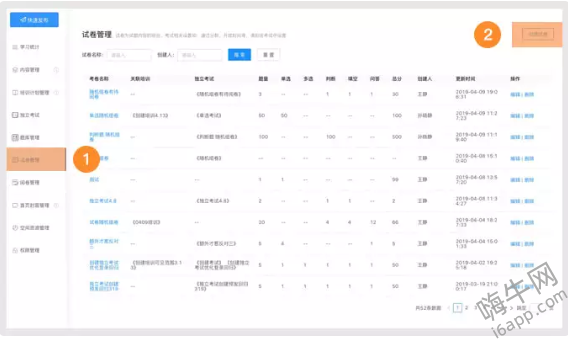
4、在弹出窗口中,您可以选择手动录入、从题库选择、随机组卷3种方式进行试卷创建,如下图所示。
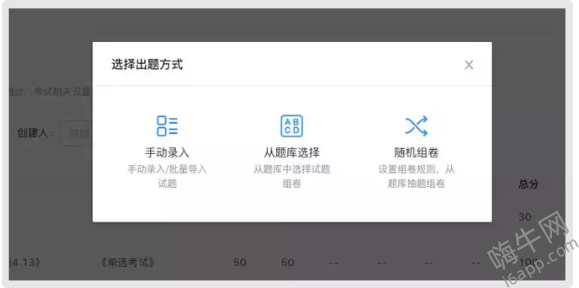
以上就是小编为大家整理出来的钉钉电脑版云课堂发布试卷教程的全部内容了,大家是否对钉钉电脑版云课堂发布试卷教程都有了解了呢?更多有关 钉钉的软件资讯一起来嗨牛软件站看看吧,希望大家能够喜欢!
免责声明:文中图片应用来自网络,如有侵权请联系删除
相关文章更多>>
- 11-18谷歌AI聊天机器人Gemini“失控”:惊现“致命”言论吓坏用户
- 11-14如龙之父名越稔洋揭秘新作:宏大叙事与成人向冒险,打造游戏新巅峰!
- 11-08VR新游Human Within闪耀Steam,发售日期成悬念
- 11-01黑色行动6Xbox与PC平台表现抢眼:Game Pass助力玩家增长
- 10-31微信小店助手App正式上线,助力商家便捷管理
- 10-29OpenAI Whisper语音转写工具曝出严重缺陷:虚构信息引发广泛关注
- 10-29苹果Apple Intelligence新登场:个性化AI表情包,Siri智能升级更贴心
- 10-25超级马力欧派对:空前盛会登顶日本销量榜,Switch继续领跑硬件市场
热门资讯
更多>>- 1三星三折叠屏手机惊艳亮相,设计神似华为MateXT,引发业界热议!
- 2炉石传说跨界联动!全新迷你系列“星际英雄传”即将震撼登场
- 3英特尔取消封装内存设计:降本增效与市场需求双重考量
- 4苹果计划引入M4芯片升级Apple Intelligence服务器
- 5毁灭战士传奇再续:31年FPS鼻祖,神奇移植让所有电子设备畅玩!
- 6风中行者濒死复活机制惹争议,Motion Twin承诺优化玩家体验
- 7中国器官芯片国家标准首发:顾忠泽团队引领皮肤芯片技术规范化
- 8量子突破!AI首次模仿人类解析复杂视错觉
游戏榜单
更多>>-
1
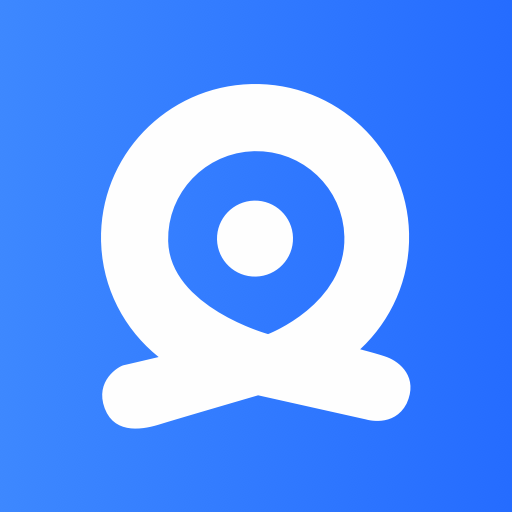
叉叉助手安卓版下载
17.8M
点击查看 -
2
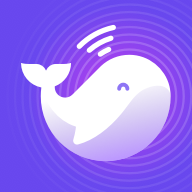
快闪FM下载
79.5M
点击查看 -
3

创业开店宝
28.98M
点击查看 -
4
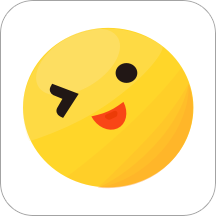
斗图输入法
16.3M
点击查看 -
5

华强盒
7.7M
点击查看 -
6

娱乐测谎仪
4.0M
点击查看